ip
User Guide for BaronBot
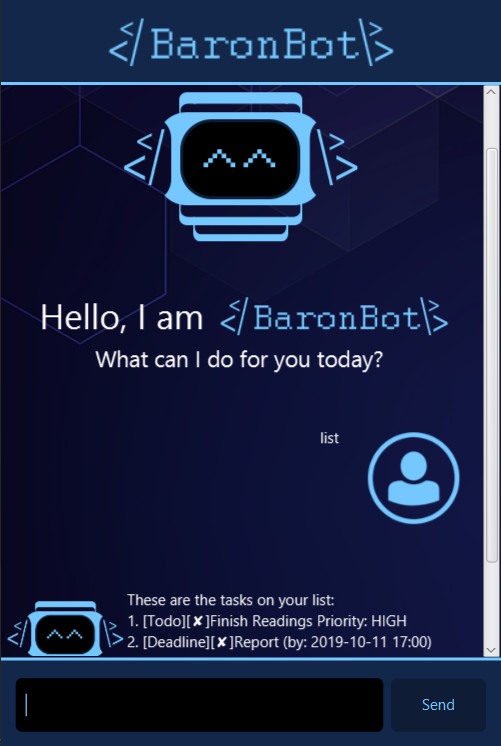
BaronBot
BaronBot is a taskbot that helps you manage your tasks. You can keep track of things to do, deadlines and events. You can track each tasks level of importance as well!
Features
Adding tasks
-
add- Add a taskPrompts you to enter a type of task.
Example of usage:
addExpected outcome:
What kind of task is it? - Todo - Deadline - Event -
[TASK TYPE]- Add a task type.Adds a task type and prompts you for a description.
Example of usage:
todoExpected outcome:
Please enter the task. -
[DESCRIPTION]- Add a task description.Adds a description to the task and stores it.
There are 3 formats for descriptions:
- Todo:
[DESCRIPTION] - Deadline:
[DESCRIPTION], [DD/MM/YYYY] [HHMM] - Event:
[DESCRIPTION], [DD/MM/YYYY] [HHMM]-[HHMM]
Example of usage:
Team Meeting, 18/09/2020 1800-1900Expected outcome:
Alright, I've added this task: [Event][✗] Team Meeting (at: 18 Sep 2020, 1800-1900) - Priority: UNDEFINEDMarking tasks as completed
- Todo:
-
done- Mark a task as completePrompts you to enter the task number that you want marked as completed.
Example of usage:
doneExpected outcome:
Which task do you want to mark as done? -
[TASK NUMBER]- Select the task to mark.Marks the task with that task number on your list as completed.
Example of usage:
3Expected outcome:
Good job! This task is now marked as done: [Event][✓] Team Meeting (at: 18 Sep 2020, 1800-1900) - Priority: UNDEFINED
Deleting tasks
-
delete- Delete a taskPrompts you to enter the task number that you want to delete.
Example of usage:
deleteExpected outcome:
Which task do you want to delete? -
[TASK NUMBER]- Select the task to delete.Delete the task with that task number on your list.
Example of usage:
3Expected outcome:
Alright, the following task has been removed: [Event][✓] Team Meeting (at: 18 Sep 2020, 1800-1900) - Priority: UNDEFINED You now have 2 tasks on your list.
Finding tasks
-
find- Find tasksPrompts you to enter a keyword.
Example of usage:
findExpected outcome:
What are you trying to find? Search using a keyword. -
[KEYWORD]- Find the matching tasks.Find the tasks that match the keyword.
Example of usage:
BuyExpected outcome:
These are the tasks that match the keyword: 1. [Todo][✓] Buy eggs - Priority: MEDIUM 2. [Todo][✗] Buy milk - Priority: LOW
Assigning priority levels
-
priority- Assign a priority levelPrompts you to enter the task number that you want to assign a priority level to.
Example of usage:
priorityExpected outcome:
Which task do you want to assign a priority to? -
[TASK NUMBER]- Select the task to assign to.Select the task and prompts you for priority level.
There are 3 priority levels:
- High
- Medium
- Low
Example of usage:
3Expected outcome:
What Level do you want to set it as? - High - Medium - LowThe default priority level is assigned as “undefined”.
-
[PRIORITY LEVEL]- Assign a priority level.Assigns a priority level to the selected task.
Example of usage:
HighExpected outcome:
Alright, the following task priority has been updated: [Event][✗] Team Meeting (at: 18 Sep 2020, 1800-1900) - Priority: HIGH
Getting help with commands
help - List all the commands
List all the commands you can use.
Example of usage: help
Expected outcome:
Here are the commands you can use:
1. Help
2. List
3. Add
4. Done
5. Delete
6. Find
7. Priority
8. Bye
Listing tasks
list - List all the tasks
List all the tasks stored on your list.
Example of usage: list
Expected outcome:
Here are the tasks in your list:
1. [Todo][✓] Buy eggs - Priority: MEDIUM
2. [Todo][✗] Buy milk - Priority: LOW
3. [Event][✗] Team Meeting (at: 18 Sep 2020, 1800-1900) - Priority: HIGH
Exiting the program
bye - Exits the program
Exits the program.
Example of usage: bye
Expected outcome:
Bye! See you around